Installing vSphere
I’m a heavy user of virtualisation, both client (VMware Fusion) and datacenter (VMware vSphere). Virtualisation delivers a new level of flexibility to computing, allowing you to run multiple operating system environments on a single hardware platform. I think it’s fair to say that virtualisation has had a significant impact in large Enterprise organisations (98% of the fortune 500 use VMware), as well as driven the success of Cloud Computing.
However, I also believe there is a strong case for virtualisation for single users (personal use). For example, anyone who has a need to test different platforms, software or configurations, should definitely take a look, as virtualisation allows you to quickly “spin up” new virtual machines, without significant hardware requirements.
The aim of this article is to outline how you can quickly and easily create a virtualisation lab for free, using “Enterprise Ready” tools from VMware. I will specifically be using VMware vSphere 5.0, which is the industry-leading virtualization platform, that utilises a “bare-metal” hypervisor (ESXi), meaning it installs directly on top of the physical server, without the need for a console operating system (unlike ESX or Hyper-V). This keeps the installation incredibly small (less than 150MB), as well as reduces complexity and improves performance and reliability. For any geeks out there, a high level architecture diagram of ESXi can be seen below.
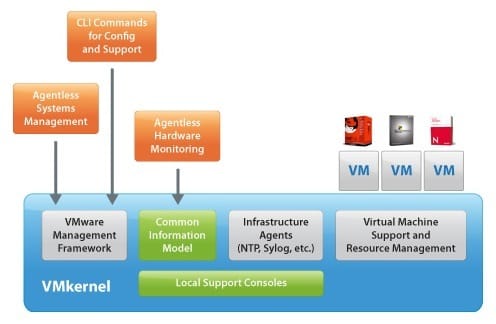
The key point is that VMware agents have been ported to run directly on the VMkernel, instead of a “heavier” (less stable) console operating system. For more details check out the VMware product comparison page.
The other great thing about VMware vSphere 5.0, is that you can install and use the basic features for free (with no expiration date), which will allow you to run ESXi on a standard 64-bit PC or Server (see minimum specification) and create virtual machines, available for remote access. The free version does have some limitations, for example Enterprise services such vMotion will not be available for use (without additional cost), but it is unlikely any personal user will need these advance features.
Installting VMware vSphere Hypervisor (ESXi) 5.0
First, download VMware vSphere Hypervisor (ESXi) v5.0.x from the VMware website. You will need to signup for a free VMware account if you don’t already have one. As part of the download you will also receive a licence key, make sure you make a note of it, as it cannot be registered on the VMware License Portal.
Next you need to burn the 300MB ESXi 5.0 ISO image to a CD. If you are running Windows 7 simply double click the ISO, otherwise I recommend you use ImgBurn.
Once complete, set your PC or Server to boot from the optical drive (BIOS Setting) and initiate the ESXi installation.
Another great thing about ESXi, is the installation is incredibly easy. Simply follow the on screen wizard, selecting the default options. The only part you need to check is the storage options, which will depend on how many storage devices you have connected. For example, if you only have a single internal hard drive, you can proceed with the default settings. Once the wizard has completed, it will warn that the storage will be wiped, before installing ESXi. The entire process should only take a couple of minutes and you will be prompted to reboot at the end.
That’s it! ESXi is now installed. However, before you can start setting up virtual machines you will need to specify an IP address and if required, a password. By default ESXi will use DHCP, however it is recommended you specify a static IP address, so that you can easily connect to the server in the future.
Finally, you need to install vSphere Client (part of the original download) on a Windows client (sorry, no Mac OS X support yet). The vSphere Client is used to connect to and manage your ESXi environment. Once the client is installed simply type the IP address, username (default = root) and password (if you set one) to connect. You may be prompted about a certificate warning, but simply click ignore.
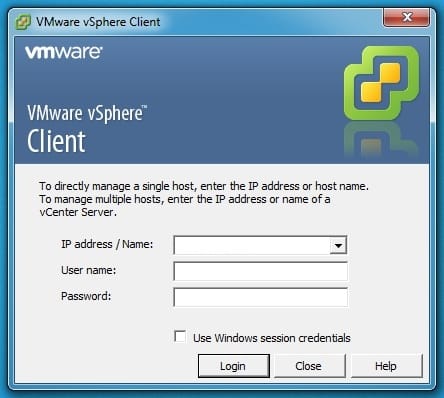
You now have full administrator access to your VMware vSphere Hypervisor (ESXi) environment. The first thing you should do is add your licence key, by selecting “ESXi Server > Configuration > Licensed Features > Edit”.
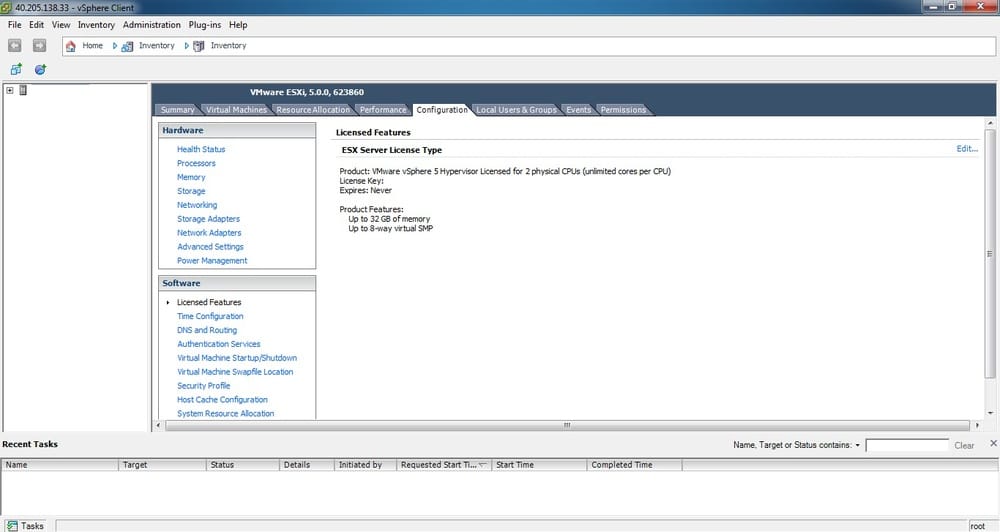
You can now start creating virtual machines. Anyone familiar with other VMware products (such as VMware Fusion for the Mac) will be right at home. If you are completely new to the world of virtualisation, VMware have a great evaluation guide, as well as friendly support forums.